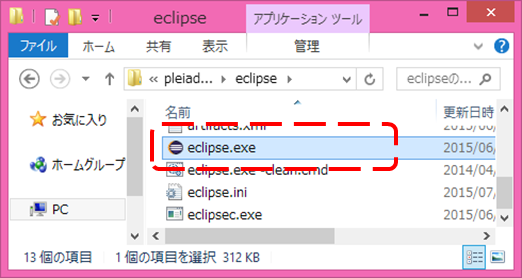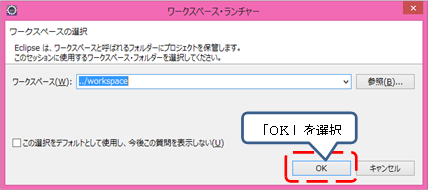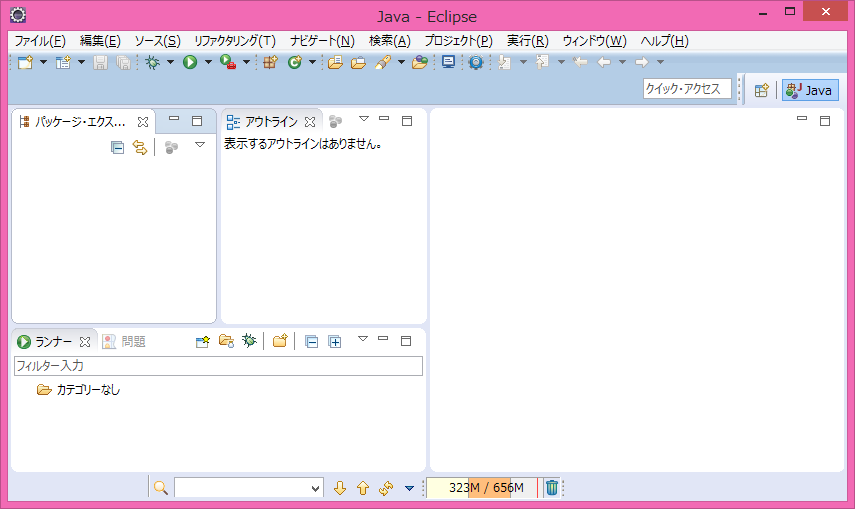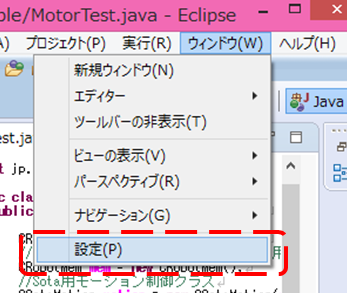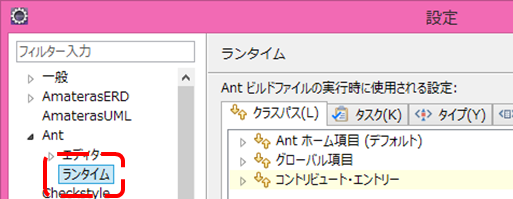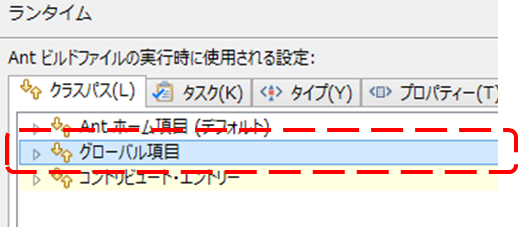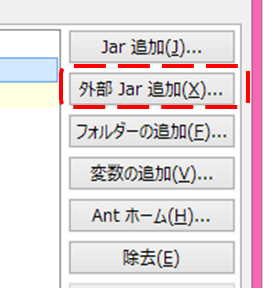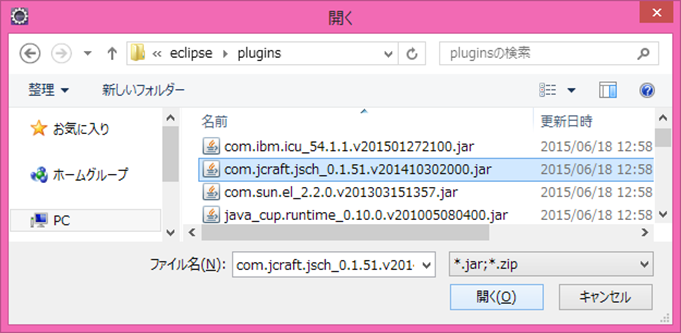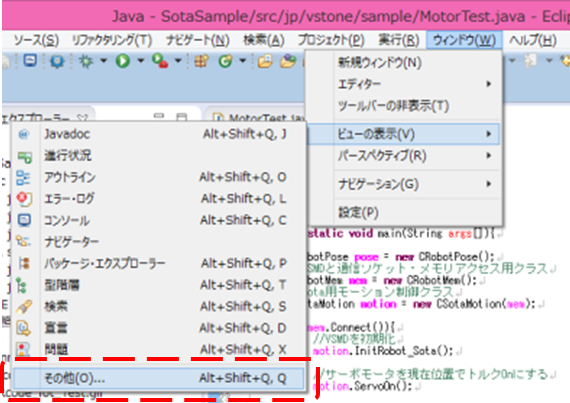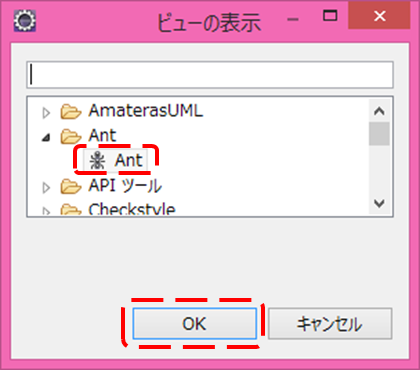1-3 Eclipseの起動 †
1)
解凍してできた「pleiades」フォルダ内の「eclipse」フォルダを開くと「eclipse.exe」がありますので、このファイルをダブルクリックします。
Eclipseの起動には、少し時間がかかります。以下の画面が表示されますのでしばらく待ちます。
2) しばらく待つと「ワークスペース・ランチャー」ダイアログが表示されるので、任意のワークスペースを選択します。ここでは、デフォルト設定の「workspace」のまま、「OK」を選択し、ワークスペースを作成します。
3)
起動すると、以下のような画面が表示されます。
以上で、Eclipseの起動は完了となります。
1-4 Antの設定 †
Eclipse上でAntの設定を行うことでファイルの転送が可能となり、作成したプログラムを本製品へ転送することができます。本項目では、設定方法について説明します。
1) Eclipseのメニューバーの「ウインドウ(W)」の「設定(P)」を選択し、設定ダイアログを開きます。
2) 左ツリーから「Ant」の「ランタイム」を選択します。
3) 右側のクラスパス(L)」タブを選択し「グローバル項目」を選択します。
4) 「外部JARの追加(X)」ボタンをクリックします。
5) 「eclipse\plugins\com.jcraft.jsch_****.jar」(****の部分はバージョン)を開きます。
6) 「OK」ボタンを選択して設定画面を閉じます。
7) メニューバーの「ウインドウ(W)」の「ビューの表示(V)」の「その他(O)…」を選択し、ビューの表示ダイアログを開きます。
8) [Ant]の[Ant]を選択し、「OK」を選択します。
以上でファイルの転送の設定は完了となります。